แหล่งโหลดโปรแกรม
User Manual AKWorkshop
ทุกท่าสามารถดูได้ตามคลิปวีดีโอนี่ จะแสดงวิธีการเข้า User Manual AKWorkshop ผ่าน โปรแกรม AKWorkshop
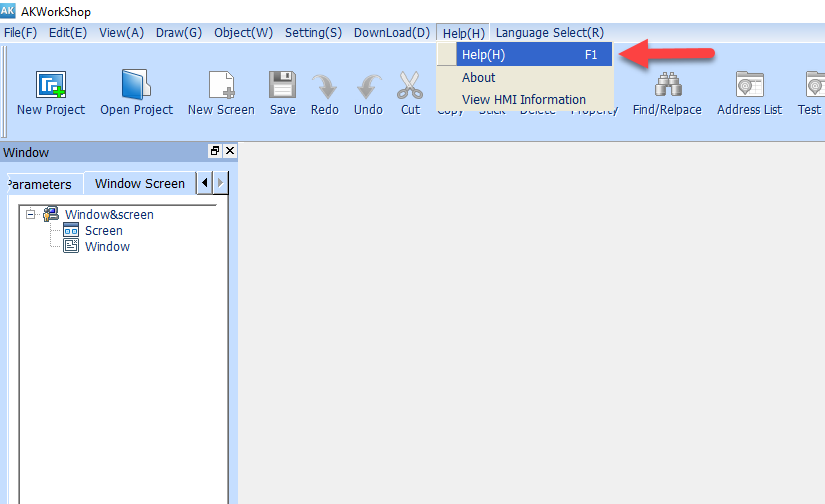
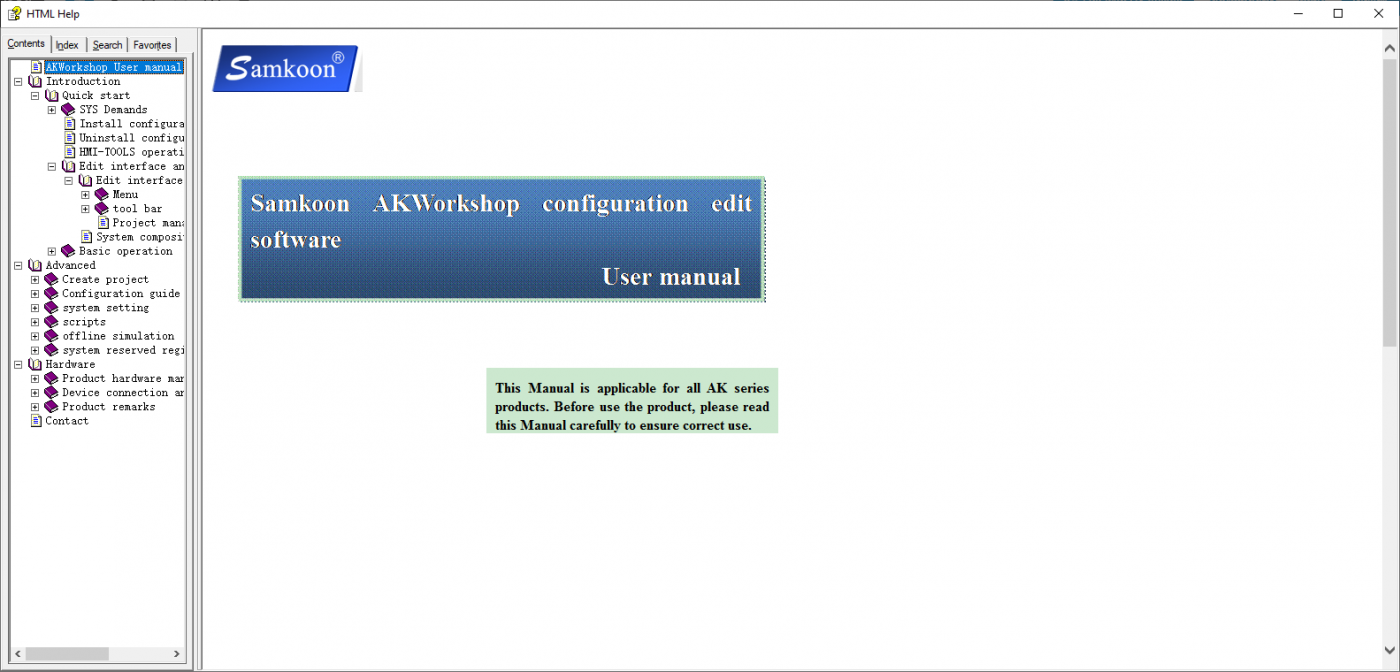
This Manual is applicable for all AK series products. Before use the product, please read this Manual carefully to ensure correct use.
This chapter introduces installation of HMI-TOOLS configuration software (including installation of configuration program and equipment driver), basic functions, main features and composition of the software, and introduces in detail the functions of each component, helping users to know the overall structure of HMI-TOOLS software. Meanwhile, it also introduces the hardware and software requirements of HMI-TOOLS system, as well as the installation process and working environment of HMI-TOOLS. After reading this chapter, user may learn to create a project using HMI-TOOLS configuration software.

| Definition |
HMI-TOOLS is application specially designed for Microsoft Windows systems. Before installation of this software, please confirm that the software and hardware of the computer conform to the minimum installation requirements.
Use the installation CD supplied together with the product to install HMI-TOOLS. The detailed installation steps are as follows:
· Start up Windows;
· Place HMI-TOOLS installation CD into appropriate driver;
· Install the contents of the CD. Users are required to verify the contents of the CD.
Note: If the installation CD is lost, please contact the supplier.
Thanks for your support. We will provide sincere services for you.
· After inserting the CD, an installation program window of HMI-TOOLS will pop up. If the window does not pop up, open the CD via My Computer, double click the “setup.exe” file in the CD, and the installation window will appear
· In the installation window, choose Install HMI-TOOLS to start up the installation program.
· Using the main installation window, you may also install USB driver, view the CD, view user manual.You may quit the installation by clicking the Quit Installation button on the bottom right corner.
· After starting up the installation program, the language selection box as shown below will pop up, where user may choose English or Simplified Chinese as the installation language. Here we take Simplified Chinese for example. Click Simplified Chinese, and click OK. Then, the startup page will pop up after several seconds.
· In the dialog box popped up, click Next to proceed or click Cancel to quit. Before installation, please confirm that SamDraw3.3 or earlier releases have been uninstalled, otherwise normal use of HMI-TOOLS may be adversely affected.
· In the license agreement dialog box, choose whether to accept the clauses, and click Next
· In target folder dialog box, choose the file folder where the software will be installed by clicking Browse button, and then click Next to proceed:
Note: If you have installed this software before, a prompt box of “The files exist already!” will pop up. If you want to cover the previous installation, click Yes; Otherwise, click No, and then the system will go back to the interface, where you can re-select an installation path.
· After clicking Yes, an installation folder selecting interface will appear, where you may choose the default folder or other folder. Then, click Next.
· Choose whether to create a desktop shortcut, and click Next:
· Then, an installation confirmation will appear, displaying the installation path chosen by user, the installation folder and whether to create shortcut. Click Next:
· Then an installation interface will appear. You may click Cancel to cancel the installation:
· Then, an Oracle installation interface will appear:

· Click Browse button to choose the installation directory:

· In user-defined installation interface of Oracle, choose whether to create a shortcut on the desktop, and whether to create a shortcut in the Quick Launch Bar
· Click Install button to start Oracle installation

· Installation of Oracle is completed

· After completion of installation, click Finish to end the installation of HMI-TOOLS

· After clicking Finish, a command line interface will appear. No matter what is entered, wait till the last line displays 100%, and then quit the interface, as shown below:

· After completion of installation, an icon of HMI-TOOLS will appear on the desktop

· HMI-TOOLS configuration software may be also started from “Start” — “All programs” — “HMI-TOOLS”.

